
Angel Orientation
Athens Technical College
Are you ready for online learning? Is it right for you?
INSTRUCTIONS
Step 1: Read about challenges to online learning; computer skills and technical support resources; and ANGEL, ATC's learning management system. Click on the activities and practice quizzes to test your knowledge.
Step 2: Complete the assessment for online learning found at the end of this orientation. Your score will automatically be submitted to your student account.
Online learning requires learners to work independently. This is an important aspect of online learning. Are you able to work independently?

Online learning requires learners to have good computer skills. You will need to navigate the Internet, use word processing programs such as Microsoft Word (used at Athens Technical College), use email including attaching documents and use ATC's learning management system called ANGEL. Do you have good computer skills?

Online learning requires the learner to ask for help when needed. An instructor will not necessarily know if you do not understand an assignment or course material. They do not see you face-to-face in a classroom. You will need to ask questions in a timely manner. Are you willing to ask for help?

Online learning requires ten to fifteen hours per week per online course for learners to be successful. Will you commit to spending ten to fifteen hours per week per online course?

Online learning requires a learner to be good at organizing and managing their time. It has been shown that learners who are well-organized, self-motivated, and able to manage their time effectively, are better able to succeed in online courses.

Online learning at ATC requires meeting course deadlines. Completing projects in a timely manner is important in the online environment.

Online learning requires a lot of reading and writing. The online learner will be spending a lot of time reading, reflecting on, and analyzing course material. In addition, online learners will do a lot of writing including completing assignments for instructors and responding to threaded discussions with instructors and classmates.

Online learning requires active participation. Many instructors expect contributions to discussions from every student participating in the course.

Online learning is not easier than face-to-face learning. Online learners need to be ready to take an active role in their learning to ensure a successful learning experience.

Students who take online courses need reasonable computer competence and Internet skills to be successful. Students should have daily access to a computer (preferably at home). Online courses also require a minimum time commitment of 10-15 hours each week of the quarter. Skills specific to individual courses may also be required; for example, proficiency with a word processing package may be needed for an online English course.
INSTRUCTIONS: There are specific computer software, Internet browser and hardware requirements associated with E-Learning @ ATC. Read about the requirements and click on the Self Check below to practice what you just learned.
Internet Explorer 7
Firefox 2x and higher
NOTICE: Some online/hybrid courses use books that require an "access key." Access keys may be purchased with new textbooks or directly from the publisher. It is your responsibility to check with the instructor of your online course to determine if an access key is required. Please do this before you purchase your books for your online/hybrid classes.

Athens Technical College is prepared to help you successfully complete your online course!
INSTRUCTIONS: Please read and follow the three steps listed below if you need technical support with your ANGEL course. Click on the Self Check to practice what you just learned.
Step 1
Make sure you are aware of the software/hardware requirements
Step 2
If your computer meets all requirements, has pop-ups enabled, and has all media downloads; but you are still having trouble accessing areas of your ANGEL course, contact your instructor.
Step 3
If your computer meets all requirements and your instructor has not been able to solve your technical support issues, contact ANGEL student technical support at elearning@athenstech.edu or submit a support request

Many technical problems have to do with the student's particular Internet Service Provider (ISP) or with his/her own hardware or software. In some cases, students will have to contact their ISP for technical support. Athens Technical College cannot resolve problems with your own hardware, software, or Internet service.
If you experience major technical difficulties with your computer, you may come to campus and use the open computer lab in Building H or the library to complete your coursework.
ANGEL is ATC's learning management system. Learn about how to view course content and communicate with your instructor and classmates plus lots more by scrolling through each of the pages in this lesson. There are different activities on each page for you to do to practice what you just learned. Now, let's get started!
The ANGEL Home page (ANGEL Home) functions primarily as the log-in screen and starting point for each ANGEL session.
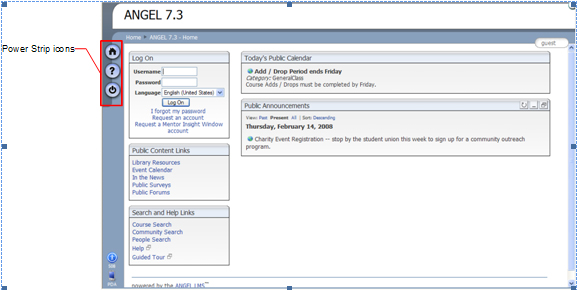
The left edge of the ANGEL Home page is called the Power Strip; this area contains basic system navigation tools. Other sections of the screen enable you to log into ANGEL and access various resources.
There are three system navigation tools at the top of the Power Strip. These icons are always available on the ANGEL Home page and when you are working in a course or a group.

The following table explains these navigation tools.
|
Icon |
Name - Description |
|
|
Home – Returns you to your home page |
|
|
Help – Displays ANGEL online help, guides, and resources |
|
|
Log Off – Logs you out of the ANGEL environment |
When you log into ANGEL, your personal home page (Home) appears. Home enables you to access all the courses and groups in which you are enrolled. The page also provides a variety of tools to assist you with your coursework.
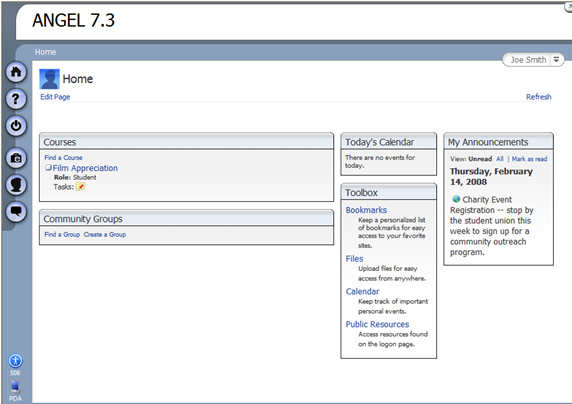
Your personal home page features a set of navigation tools, located in the Power Strip along the left edge of the screen. These icons are always available on your personal home page and whenever you are working in a course or group.
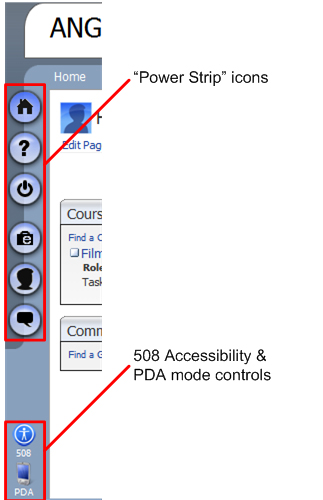
The following table describes these navigation tools.
|
Icon |
Name - Description |
|
|
Home – Returns you to your home page |
|
|
Help – Displays ANGEL online help, guides, and resources |
|
|
Log Off – Logs you out of the ANGEL environment |
|
|
ePortfolio – Launches ePortfolio (only appears if your institution has ePortfolio installed.) |
|
Personal Preferences – Provides access to your user settings, such as your personal information, password, theme selector, system settings, and PDA agent |
|
|
ANGEL IM – Opens the online ANGEL instant messenger |
There are two additional accessibility-related icons at the bottom of the page that function as illustrated and described below.
|
Icon |
Name - Description |
|
|
508 – Allows you to create a profile that describes your particular needs for accessing course material. If necessary, you can access an ACCLIP for use with ANGEL. The acronym ACCLIP stands for "Accessibility for Learner Information Profile." ANGEL's Accessibility menu allows you to create, save, or import ACCLIP profiles. |
|
|
PDA – Allows you to activate ANGEL in PDA mode. Page layout and navigation are customized to suit your selection. |
Clicking the Personal Preferences icon ( ![]() ) opens the Preferences window. From this window, you can customize the information about your profile and courses, change your password (if applicable), adjust system settings, and further configure ANGEL to suit your needs.
) opens the Preferences window. From this window, you can customize the information about your profile and courses, change your password (if applicable), adjust system settings, and further configure ANGEL to suit your needs.
|
|
The Personal Preferences icon has changed to a silhouette |

The Preferences window contains the following links:
The Courses section of your personal home page gives you access to all the courses for which you are enrolled, either as a student or instructor. To access a course, simply click its name; information about the selected course appears on a new page. Please remember that you will not see your courses listed until the first day of classes.

When you access a course, a set of navigation tabs appears across the top of the ANGEL window. Click a tab to view a page containing one or more specific types of information about the course. Your instructor will explain how they use ANGEL and which features they expect you to use in their course. The Student Quickstart Guide is a helpuful tool to review before classes begin. As you navigate through the tabs, the Bread Crumb frame updates to show your current location within the course-related information.

The following tabs are available for each course:

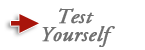
Your instructor may use the Course Mail feature in Angel. Here, you can send and receive mail messages from your instructor or other class members. To access Course Mail, click the Communicate tab.

Clicking the Communicate tab takes you to the Communicate screen. You may click View Inbox to view all incoming messages, and to compose messages. If you would like to simply send a message without viewing your inbox, you may click Quick Message. Unread Messages displays a count of unread messages in your inbox.

To compose a new message, simply click the Compose button.

After clicking the Compose button, you will notice that your e-mail box looks very much like a word processor or standard e-mail program. To retrieve your instructor or class member e-mail addresses, simply click the To button.


Uploading electronic files to a drop box is a convenient way to submit assignments to your instructor. The Drop Box accepts virtually any type of electronic file, including word processing documents, images, Web pages, and others.
When uploading electronic files from a Macintosh computer, it is important to add the proper file extension to the file name (e.g. .doc, .jpg, .htm, etc.) before uploading the file.To submit an assignment to a drop box:
1. Log into your ANGEL course and click the Lessons tab.
2. Navigate to your dropbox (this is different for every instructor) and click its title or icon. The drop box link will have the icon you see in the below example.

After clicking the link, the dropbox page appears.

After clicking submit, your work is sent to your instructor for grading.

There are two possible ways to view your grades. A Grades module may appear on your course homepage if your instructor has enabled that feature of ANGEL. You can click the Report tab or the grading block after you log in, both will take you to the Reports page. Change your report settings as instructed below to view your grades.

Under Category choose Grades

Under Report choose Student Grades

Click Run.
Scroll down. You will see all your grades.
SPECIAL NOTE: If you view your grades on your course homepage, remember to click on the refresh icon to update grade postings. It is the small circular arrow in the upper right corner of the Grades module.

Threaded discussion forums allow you to post, reply to, and search messages from the instructor and other students.
To post a message to a discussion forum:
1. Log into your ANGEL course and click the Lessons (or Communicate) tab. It can be different depending on the instructor.
2. Navigate to the discussion forum you want to post to and click its icon or title.
The discussion forum appears on the screen.

3. Click the New Topic button.
The Post a New Message window appears.

4. Click in the Subject field and enter a topic for your message.
5. Click in the Message field and type your message.
|
|
To attach a file to your post, click the add a file link, which appears under the Message field. |
6. When your message is finished, click the Save button.

Are you ready to take the assessment for online learning? Click on the assessment link found below. Once you have submitted your assessment, your results will automatically appear.
Assessment for Online Learning