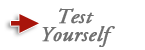ANGEL is OTC's learning management system. Learn about how to view course content and communicate with your instructor and classmates plus lots more by scrolling through each of the pages in this lesson. There are different activities on each page for you to do to practice what you just learned. Now, let's get started!
Course Navigation
The ANGEL Home page (ANGEL Home) functions primarily as the log-in screen and starting point for each ANGEL session.
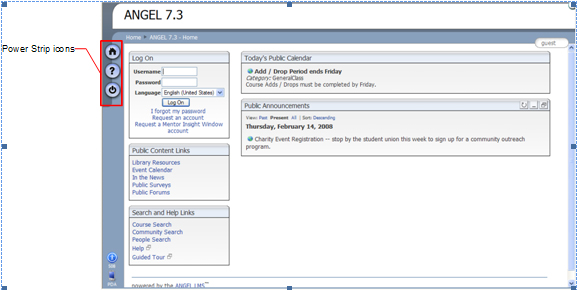
The left edge of the ANGEL Home page is called the Power Strip; this area contains basic system navigation tools. Other sections of the screen enable you to log into ANGEL and access various resources.
Navigation Tools
There are three system navigation tools at the top of the Power Strip. These icons are always available on the ANGEL Home page and when you are working in a course or a group.

The following table explains these navigation tools.
|
ICON |
NAME - Description |
|
|
Home – Returns you to your home page |
|
|
Help – Displays ANGEL online help, guides, and resources |
|
|
Log Off – Logs you out of the ANGEL environment |
Personal Home Page
When you log into ANGEL, your personal home page (Home) appears. Home enables you to access all the courses and groups in which you are enrolled. The page also provides a variety of tools to assist you with your coursework.
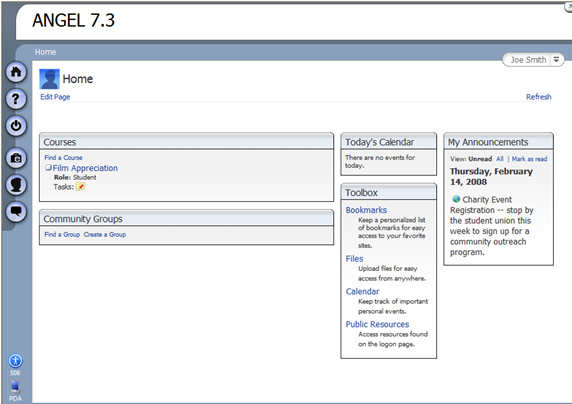
Personal Navigation Tools
Your personal home page features a set of navigation tools, located in the Power Strip along the left edge of the screen. These icons are always available on your personal home page and whenever you are working in a course or group.
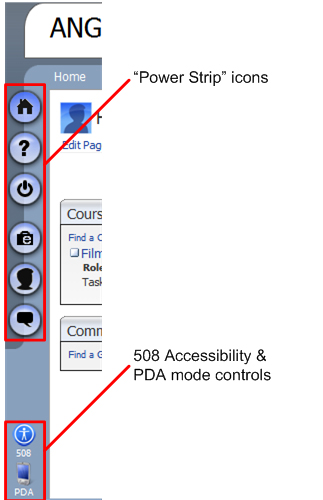
The following table describes these navigation tools.
|
Icon |
Name - Description |
|
|
Home – Returns you to your home page |
|
|
Help – Displays ANGEL online help, guides, and resources |
|
|
Log Off – Logs you out of the ANGEL environment |
|
|
ePortfolio – Launches ePortfolio (only appears if your institution has ePortfolio installed.) |
|
Personal Preferences – Provides access to your user settings, such as your personal information, |
|
|
ANGEL IM – Opens the online ANGEL instant messenger |
There are two additional accessibility-related icons at the bottom of the page that function as illustrated and described below.
|
Icon |
Name - Description |
|
|
508 – Allows you to create a profile that describes your particular needs for accessing The acronym ACCLIP stands for "Accessibility for Learner Information Profile." |
|
|
PDA – Allows you to activate ANGEL in PDA mode. Page layout and navigation are |
Personal Preferences
Clicking the Personal Preferences icon (
) opens the Preferences window. From this window, you can customize the information about your profile and courses, change your password (if applicable), adjust system settings, and further configure ANGEL to suit your needs.
|
|
The Personal Preferences icon has changed to a silhouette
image ( |

The Preferences window contains the following links:
- Personal Information allows you to change your personal information and determine who can view it.
- Change Password enables you to change your ANGEL password. As a precaution, you must provide your current password and confirm your new password before applying the change.
- Theme Selector allows you to select different ANGEL themes or even create your own to change how the environment looks when you log in.
- System Settings lets you specify local media drives to map online course material to CD-ROMs or other media for enhanced instruction. In the System Settings window, you can also configure ANGEL to send a copy of all course mail to your favorite e-mail account.
Your Courses
The Courses section of your personal home page gives you access to all the courses for which you are enrolled, either as a student or instructor. To access a course, simply click its name; information about the selected course appears on a new page. Please remember that you will not see your courses listed until the first day of classes.

Navigation Tabs/Bread Crumbs
When you access a course, a set of navigation tabs appears across the top of the ANGEL window. Click a tab to view a page containing one or more specific types of information about the course. Your instructor will explain how they use ANGEL and which features they expect you to use in their course. The Student Quickstart Guide is a helpuful tool to review before classes begin. As you navigate through the tabs, the Bread Crumb frame updates to show your current location within the course-related information.
Navigation Tabs/Bread Crumbs
When you access a course, a set of navigation tabs appears across the top of the ANGEL window. Click a tab to view a page containing one or more specific types of information about the course. Your instructor will explain how they use ANGEL and which features they expect you to use in their course. The Student Quickstart Guide is a helpuful tool to review before classes begin. As you navigate through the tabs, the Bread Crumb frame updates to show your current location within the course-related information.

The following tabs are available for each course:
The Course tab is the "dashboard" into your course. The tools on this tab let you see your level of participation in the course, check your grades, view discussions and announcements, and perform other basic tasks related to the course.
The Calendar tab displays events that have been assigned or Milestones within the course (such as exams or assignment due dates).
The Lessons tab provides access to all the lessons that have been created and posted for the course.
The Resources tab provides a set of helpful resources made available by the course's instructor. These items can include a syllabus, links to Web sites related to the course, institutional resources such as library records, a Web search tool, and others.
The Communicate tab displays tools that let you communicate with others in the course via e-mail and discussion groups. The tab also provides a course roster and displays any course related news, events, or announcements.
The Report tab's tools enable you to generate and save various types of reports related to the course, such as reports on your grades or course milestone achievement.
Activity
Activity
Test
Test
Value: 8